Physical Address
304 North Cardinal St.
Dorchester Center, MA 02124
Physical Address
304 North Cardinal St.
Dorchester Center, MA 02124
版本:V1.0
2023.03
可以下载图一红框内的插件包,以下所有的测试都是使用的这个插件包。
下载完成后直接导入到Unity中即可使用,导入成功后,Unity菜单栏会出现图二红框所示的选项。
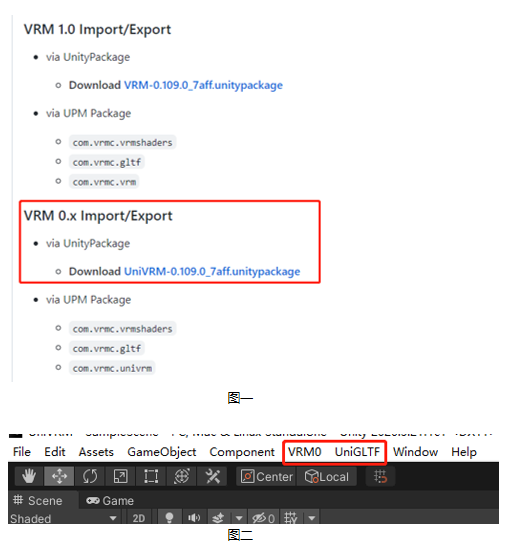
将FBX的模型导入到Unity中。
将模型的动画类型改为人形,否则它只是个物体,不能使用动画骨骼。Rig -> Animation Type 设置为Humanoid -> Apply
切换成功后,点击Configure Avatar,进入人形骨骼映射配置串窗口,检查全身的骨骼映射,确保骨骼映射正确
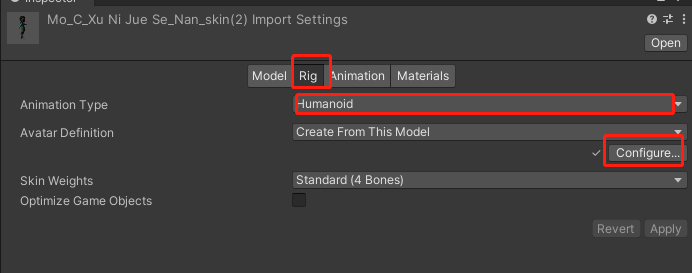
关于模型材质问题,需要解锁材质球,否则材质球为锁死状态。解锁方式有两种:
第一种是使用传统方式(自动创建一个名为“Materials”文件夹,里面存放材质球);
第二种是将FBX内嵌的材质球,导出到指定文件夹中,这样便于管理材质球的存放位置。
这里我们使用第二种方式,如图三。
然后再设置成图四的形式。
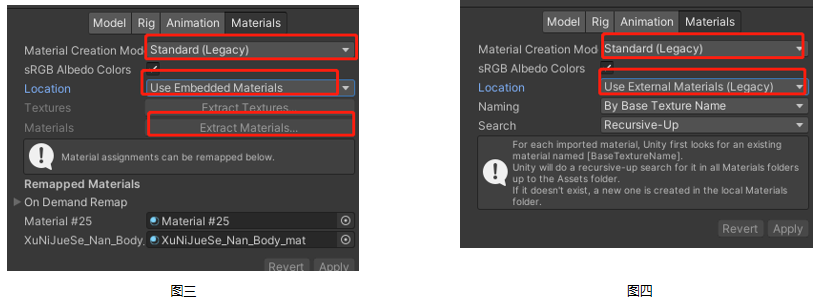
将FBX模型导入到场景中,其坐标设置为0点。
选中所有解锁的材质球,将材质球的Shader格式设置为VRM/MToon,如图五所示,然后根据需要设置材质球的Rendering、Color、Lighting、Emission、Rim等选项,直到场景中的模型效果达到自己想要的效果。
将FBX模型的Model属性的Legacy Blend Shape Normal勾选,如图六所示,解决模型BlendShape的问题。
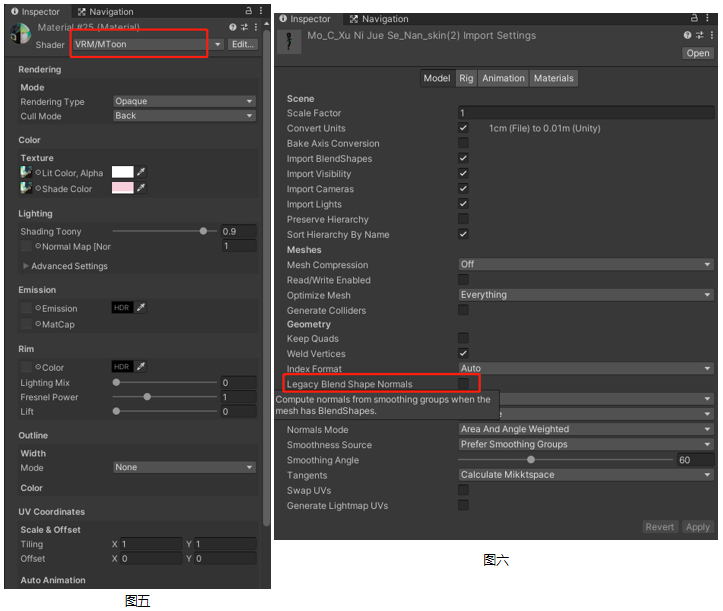
选中场景中的模型,然后菜单栏 -> VRM0 -> Export To VRM 0.x,打开VRM Exporter对话框,如图,设置缩略图、标题、版本号、作者等信息,还有一些权限信息也可以设置。
然后切换到至ExportSettings,根据自己的需要勾选选项,其中Use Sparse Accessor比较重要,可以减少VRM的大小占用。
最后点击Export,设置完模型导出的位置后即可导出VRM模型
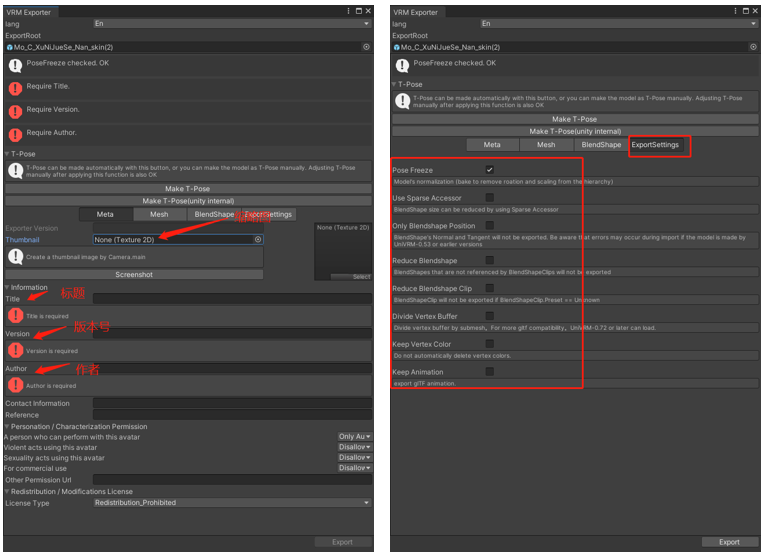
在Asset新建一个文件夹,名字为FbxToVrm,存放VRM模型。
菜单栏 -> VRM0 -> Import from VRM 0.x,选中刚才导出的模型,打开并保存到FbxToVrm文件夹中。
将FbxToVrm文件夹中与VRM模型同名得到的预制体导入到场景中就可以看到模型效果。